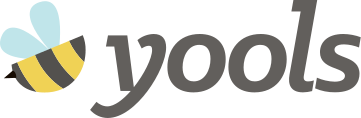General
Zerocopy is de goedkoopste en gemakkelijkste manier voor studenten om hun cursussen te printen. Registreer je op Zerocopy.be, vul je profiel in zodat je toegang hebt tot de dagelijkse gratis pagina's, upload je cursussen en print ze via een van onze Zerocopy Print Locaties of ontvang ze thuis/kot via onze bezorgdienst. Het is de goedkoopste manier om te printen dankzij de reclame in de cursussen en op onze website.
It’s an easy process:
- Register: click on the registration button and make an account.
- Confirm: you have received a confirmation link in your inbox, click on it and you are good to go!
- Complete: complete 20 profile questions, so you have access to the daily free pages
- Upload: You select the .pdf, .doc or .docx you would like to print in your pc and click on start upload.
- Select: Select the documents that are ready to be pritned and hit the print button
- Pay: If you print more than the 50 free pages, the budget of free pages is already used by other students, you didn't fill out your profile or you want to order via delivery, you'll have to a small amount to get everything printed
- Print your documents: Go to the nearest Zerocopy Printing Location or Order your Documents with the Zerocopy Delivery Service. At a location: Log in on the Zerocopy computer or printer touchscreen with your username and password. Select the documents you need and hit print!
Everyday, we release 50 free pages per student who filled out their profile as long as the budget for the day is not yet reached! It's the advertisers who pay for those prints! How cool is that?
If you are an early bird and you cut all your courses into batches of 50... you can basically print all your courses for free!
Don't want all the hassle? Don't worry, printing with Zerocopy remains the cheapest way to print, thanks to the ads!
Absolutely!
There is only a limit on the free pages that are available per day:
- 50 free pages per student who filled out their profile per day
- as long as the limit of that day is not yet reached
Ja, dat kan! Maar let op dat je de optie full color selecteert in het menu!
Merk op dat full color alleen mogelijk is als je afdrukt via levering. In copyshops is het altijd zwart-wit.
Naast de 50 gratis pagina's per leerling die we vrijgeven totdat alle pagina's op zijn, kun je onbeperkt pagina's afdrukken voor 4 cent per pagina!
You can order your documents through our delivery service anywhere in Belgium. We work with Bpost, so if they know where to find you, you'll receive your documents ;-)
You can also print in one of the copy shops with whom we have a partnership. That skips the delivery cost! Just log into Zerocopy, click on 'The copy shops' in the menu on the left and there you'll find a map with our printing partners.
YES! We are looking for young graduates and students all year long. So if you feel you have a rebel heart willing to have a positive impact on society, check our jobs page.
Account
- Make sure that you activated your account through the e-mail sent to your email address. Don't forget to check your spams.
- Check if you are using the right password. If you are not sure of your password, just click on "forgot password" to create a new one.
In order to print in a copy shop, you will need a password. So, if you created your account through Facebook we invite you to click on "forgot password" on the log in page. You'll receive a mail to set up your password. Easy peasy!
We are sad to see you leaving!
To delete your account, send a mail to gdpr@zerocopy.be with subject "delete account".
Check our Privacy Policy to have more information.
Uploading documents
If you can’t upload a certain PDF or the PDF does not convert to "Ready to print" within 1 hour, you can download and install PDF24Creator on your PC to remake your PDF and upload it again. Just open PDF24 Creator on your PC, drag your PDF into PDF24 Creator and save it again with PDF24 Creator. That new PDF should upload just fine! It’s magic!
The upload limit of a single document is 20 MB. There is no upload limit per account, so you can store all your documents in our library! You can also reduce file size via online tools like this one and upload your compressed file.
Sure!
If your document shows “Error” as its status, it usually means that something went wrong during the upload.
This can be the result of either a network connection mishap or due to the appearance of an unembedded font in your document. Some fonts are not supported by our system.
What can you do to fix it?
First thing first, remove the document from your Zerocopy library and reupload it again.
If the “error” status persists, run your document through a PDF compressor tool like ILOVEPDF or Small PDF. Then, upload the compressed document.
If the “error” status persists after using a compressor tool, the problem usually lies in the fonts used in your document.
Check if the font is the problem:
- Open the document in a PDF viewer (ex. Adobe Acrobat)
- Go to Document Properties > Fonts
- All listed Fonts have to be “Embedded”, if not the unembedded font is causing the error
If the font is the problem and you have access to the original version of the uploaded file (ex: .doc,.ppt):
- Remove the document from your Zerocopy library
- Try changing the Unembedded fonts included to more conventional ones such as Arial, Times New Roman, etc.
- Reupload your document
If the font is the problem and you only have access to the .pdf version of your document:
- Remove the document from your Zerocopy library
- Change the unembedded font using a PDF viewer, to do so try following these steps, and include more conventional fonts such as Arial, Times New Roman etc.
- Reupload your document
Good luck!
If you have a PDF document that has a font error, you will need to convert your PDF into a Word to change the font.
- Convert your PDF document to a Word document on Ilovepdf or Smallpdf.
- Download the Word document on your computer.
- Open the Word document.
- Select all the content (CTRL+A).
- Change the font to a common font (ex: Times New Roman, Calibri, Arial).
- Save the Word document.
- Upload the Word document on Zerocopy.
It should work now!
When you receive the message "We cannot calculate the number of pages in your document", it means that the file you uploaded, isn't supported by our system.
Our system supports PDF and Word documents (doc and docx).
Sometimes, your PDF or Word document cannot be uploaded. The problem might come from where you downloaded your document in the first place.
For example, a document that was created or converted into a Google Document won't be supported.
How to solve this problem?
If it's a Word Document:
Convert your Word document into a PDF by opening your Word document and clicking on File > Export > Create a PDF. Upload your PDF on Zerocopy.
If it's a PDF document:
Compress your PDF document by going on this website. Upload your original PDF document and choose "compress". Upload the compressed PDF on Zerocopy.
If your document is a PDF in slides format, it will be printed 1 slide per page on the full page.
If you want to have 1 slide with space to take notes or multiple slides on one page, follow these steps:
- Open your PDF document.
- Click on the print icon on the upper left of your document.
- The "Print" window opens.
- Select the "Printer": "Microsoft print to PDF"
- In "Page sizing & handling": If you want 1 slide per page with space for notes, select "Poster" and put 50%. If you want multiple slides per page, select "Pages per sheet" and put the number of slides you want per page.
- Select the "Orientation": portrait or landscape.
- Check the preview of your document and click on "Print"
- Save your new PDF document on your computer.
In the copy shops
Before going to the copy shop,
- Make sure all your documents are uploaded and "ready to be printed".
- Make sure you have paid for your prints.
- Make sure to know your password. (! If you created your account with Facebook, you need to create a password by clicking on "forgot password" on the log in page.)
- If all the previous is in order, you have 7 days to print them in any of our partnered copy shops.
- Check the opening hours before you go ;-)
What you DON'T need:
- Your student card
- A USB key
- Your computer
When you enter the copy shop, go to the Zerocopy computer (ask the staff where you can print with Zerocopy if it is not clear)
You will have access to a computer with the Zerocopy application open.
Log in and select the documents you want to print.
Then click on print.
Take your printed courses!
When you have paid for your prints to print them at one of our copy shop partners, you have 7 days to get it printed. If you missed the deadline, you can request a refund to refunds@zerocopy.be.
Provide:
- Your name
- e-mail address
- documents you paid for
- when you paid for them
When we find your request eligible, we will process the refund. Note that we deduct the processing costs of 10 EUR for every refund.
Delivery
Nope, we encourage you to use your most sustainable means of transportation: walking or biking to the copy shop, that's for free!
If you want Bpost to drop your printed courses in your mailbox, you’ll have to pay for the delivery fee. The cost varies based on how many pages you order and in what kind of package your documents will be sent to you.
Tip: we do hide promo codes for free deliveries in partner e-mails, surveys, or give them to you when you have added friends to Zerocopy via your referral link 😉
We are using the official system of Bpost (national post service) to verify the postal addresses. If your address isn't accepted, it means that it is not recognized by Bpost.
To solve this problem, make sure:
- That your street name is correctly written.
- That you put the right house number.
- That you put the right postal code.
- That you put the right city.
- To write the kind of street (street, avenue, road, ...).
- To write the letter part of your house number in capital letter.
If after checking all this, it still doesn't work, try to write your address in another language. French, Dutch and English are supported by the Bpost system.
Still doesn't work? Let it be delivered at a friends place... there is really nothing else we can do to help you.
Have you checked your spam?
In either case, don't worry. If you saw the confirmation message on the Zerocopy platform the order has been placed and you'll receive your printed documents.
I you want to be sure, click on your user name, account, then deliveries. If it's there, all is fine. If not, order again.
Unfortunately, no. Once an order is placed, the printer starts and the delivery can't be canceled.
The courses usually take up to 5 working days to arrive.
If you ordered your courses less than 5 working days ago, your courses are on their way!
If you ordered your courses 5 working days ago, be a bit more patient. Bpost sometimes can take its time to deliver :)
If you ordered your courses more than 7 working days ago, that's not cool! Feel free to contact us on this address support@zerocopy.be
In average, your documents will arrive within the 5 working days at your home. We know that it takes some time, so we advise you to go to a copy shop if you need your courses right away. If you have time, then order your courses, relax and get them delivered at home.